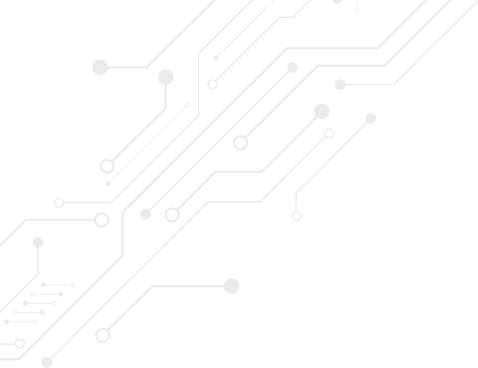A veces ocurren algunos problemas en informática que te obligan a dejar tu disco duro como limpio y nuevo. Hoy te explicamos cómo formatear tu disco duro o SSD para dejarlos tal y como salieron de la fábrica, listos para instalar Windows sin problemas ni molestas incompatibilidades de formato.
Hay muchas cosas que pueden salir potencialmente mal en informática. Puede que en el proceso de reinstalación del sistema operativo sufras un corte de corriente, dejando como resultado un sistema de archivos completamente inservible. No es la única situación en la que necesitarás saber cómo formatear tu disco duro.
Otro caso es que necesites instalar Windows, pero tengas problemas durante la instalación, normalmente debidos al formato de archivos de tu disco duro. En Windows tiene que ser NTFS, pero si vienes de Linux, por ejemplo, te encontrarás con la desagradable sorpresa de no poder continuar con la instalación.
Para todo eso y más, hoy te explicamos en este tutorial cómo formatear tu disco duro por completo. Es el botón del pánico que solo debes pulsar cuando hayas agotado otras posibles soluciones. Eso sí, recuerda que siempre debes tener a mano un CD o USB de instalación de Windows, Linux o de cualquier otro sistema operativo, pues este método deja tu HDD o SSD completamente vacío.
Motivos para formatear tu disco duro
Aunque ya te hemos contado alguno, hay varios motivos por los que podemos querer formatear el disco duro en el que tenemos el sistema operativo.
Evidentemente tienen que ser situaciones medianamente graves, ya que, si no es así, no es normal quedarnos sin Windows y tener que volver a instalarlo otra vez.
- Fallo en la instalación: como te decíamos antes puede ser que estuviéramos instalando el sistema o una actualización importante y se fuera la luz, dejando el ordenador muy tocado. También se ha podido dar el problema si el formato del disco estaba equivocado.
- Problemas para encender: puede ser que el propio ordenador no es capaz a encender siempre y necesitemos formatear el disco para saber si es consecuencia del sistema operativo.
- Excesivamente lento: otra de las opciones para formatearlo es si el sistema va sumamente lento, puesto que puede ser debido a algún tipo de virus, algo que se eliminará con un formateo. En este caso podemos englobar el arranque del sistema, puesto que si vemos que tarda mucho en iniciarse y hemos probado todas las opciones, también puede ser una solución formatear.
- Pantallazo azul: si el tan temido pantallazo azul se muestra muy a menudo y no nos deja trabajar, puede ser otra buena razón para formatear, puesto que normalmente este tipo de fallos si vienen asociado a algún tipo de problema de software.

Si el error que tienes te lo permite, sería conveniente realizar varias acciones antes de proceder a formatear y quedarte sin sistema operativo.
Algunos de los errores que hemos visto antes, puede ser que no permita realizar las acciones que te vamos a sugerir a continuación, pero si puedes serían todas muy convenientes
Instalador Windows: si tienes un CD de Windows pues perfecto, pero si no, deberías crear un USB instalador del sistema para reinstalar otra vez Windows.
Copia de seguridad: como lo vamos a borrar todo, vendría muy bien poder realizar una copia de seguridad de todo aquello que queramos restablecer en el nuevo Windows que vamos a instalar. Archivos personales, configuraciones o cosas de ese estilo.
Drivers: sería conveniente tener los drivers de todos nuestros componentes, aunque Windows los identifica y actualiza. Algunos puede que utilicen programas específicos y haya que volver a instalarlos, pero si ya los tenemos pues nos libramos de volver a descargarlos.
Formatear gracias a la consola de comandos
Tal y como te decíamos antes, debes tener un CD o USB de instalación de Windows. Entonces en ese momento acceder a instalarlo, pero cuando seleccionas tu disco duro, ¡error! Por algún motivo que probablemente desconoces, la opción de instalar el sistema en tu HDD o SSD no aparece o no te deja pulsar sobre ella.
No sabes qué hacer, así que te planteas empezar totalmente desde cero. Te vamos a ayudar:
Lo primero que tienes que hacer es comenzar con la instalación normalmente, con la diferencia de que en lugar de seleccionar Instalar debes pulsar en Reparar ordenador.
A continuación, elige Solucionar problemas.
Justo después vas a Opciones Avanzadas.
Luego accede a la consola de comandos.
Ahora un poco de informática en modo experto, o algo parecido. Aquí debes introducir varios comandos para confirmar que quieres dar formato a tu disco duro SSD o HDD. En concreto el formato NTFS imprescindible para instalar cualquier versión de Windows.
Como ya estamos dentro de la consola de comandos o también conocida como Símbolo de sistema, es el momento de escribir lo siguiente y pulsar Enter: X:\Sources>diskpart
Después escribiremos DISKPART> list disk para pulsar Enter al final.
Acabas de listar todos los discos duros o dispositivos de almacenamientos que tu sistema detecta. Verás una lista con los mismos y su tamaño, por lo que solo tienes que decidir cuál es el que quieres formatear.
La siguiente acción es seleccionarlo e introducir uno tras otro los siguientes comandos. El objetivo es borrar el contenido del disco y crear una nueva partición vacía en el formato NTFS. Recuerda pulsar Enter cada vez que escribas cada uno de ellos:
- DISKPART> select disk [introduce el número del elegido]
- DISKPART> clean
- DISKPART> create partition primary
- DISKPART> select partition 1
- DISKPART> active
- DISKPART> format fs=NTFS
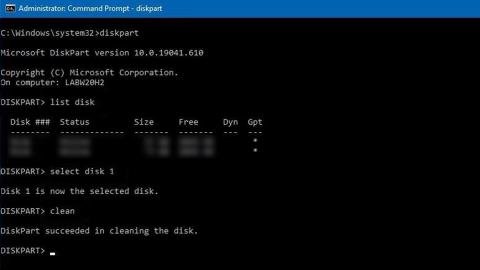
Para finalizar solo tienes que escribir lo siguiente, pulsando Enter después de cada uno de estos comandos:
DISKPART> assign
DISKPART> exit
A partir de aquí, ya podrás instalar Windows 10 desde cero, accediendo desde el CD o USB donde tienes el sistema operativo. Lo más sencillo es ir a la BIOS y seleccionar que lo primero que lea la unidad que sea, de esa manera accederás al menú de instalación del sistema operativo de Microsoft.
Ahora ya no tendrás ningún problema para instalarlo y si tienes la mala suerte de que ocurre algo durante este proceso, ya tiene la solución.